Pokud jsme v předchozím roce nezlobili, tak nám Ježíšek nadělil PowerPivot pro Excel 2010. V Quasu číslo 75 jsme si ukázali, jaké má možnosti pro tvorbu ad-hoc BI analýz. Zazněl i příslib podívat se na PowerPivot pro SharePoint, kde můžeme hotovou analýzu vystavit a podělit se o ni s kolegy. Když se ale bavíme o prezentaci dat na platformě Business Intelligence, pojďme si ji představit ze široka a rozeberme si, jaké možnosti celkově tato platforma nabízí.
Pro prezentaci dat na platformě Microsoft SQL Serveru jsou určeny Reportovací služby (Reporting Services, zkratka SSRS). Ty obsahují nástroje od tvorby reportů přes jejich správu a zabezpečení až po doručování hotových reportů v různých formátech formou automatického předplatného (anglicky subscription).
Prvním krokem je instalace Reporting Services. Najdete je ve všech edicích včetně volně dostupné edice Express (with advanced features), byť v některých edicích může být omezená funkčnost. Reporting Services mohou fungovat buďto v tzv. nativním módu, kde zobrazování a správa reportů probíhá přes report manager, nebo máte ve vaší společnosti nasazený SharePoint a potom se Reporting Services dají integrovat.
Pro tvorbu reportů se používá Business Intelligence Development Studio (BIDS), což je vlastně Visual Studio ořezané jen na projekty Business Intelligence. Jako alternativa pro technicky zdatné uživatele se dá použít samostatná aplikace Report Builder, který je dostupný ve třech verzích podle verze SQL Serveru (nejnovější verze 3.0 pro SQL Server 2008 R2). Report Builder připomíná svým vzhledem aplikaci z balíku Microsoft Office.
Zdrojem dat pro reporty mohou být databáze od různých poskytovatelů, zejména databáze SQL Serveru, případně datové kostky Analysis Services. Pro zobrazení dat v reportu můžeme používat různé datové regiony. Data se dají zobrazit ve formě tabulky – ta má fixní počet sloupců, ale počet řádků se může dynamicky měnit podle množství načtených dat. K zobrazení dat s dynamickým počtem sloupců slouží objekt matrix (nemá nic společného s filmem).
Bohaté možnosti reportů
V některých případech ale je množství zobrazených dat značné. Proto se dají u těchto objektů vytvořit interaktivní prvky pro schovávání a opětovné zobrazování řádků přes tlačítko + a - . Tato tlačítka si svoji funkčnost zachovávají i po exportu do Excelu. Představme si například, že naše společnost prodává produkty, které spadají do kategorií, kategorie členíme na podkategorie a teprve potom na produkty. Report se dá prvně vykreslit na úroveň kategorií, ale s možností podívat se na větší detail přes navigační tlačítka.
Dalším vizualizačním rozšířením může být podmíněné formátování. Na první pohled potom uvidíme, kdy je vše v pořádku a kdy naopak nastal problém.
Pro rychlou navigaci v reportu se dá použít mapa dokumentu fungující podobně jako záložky v pdf. K navigaci na tu správnou kategorii produktů nám potom stačí jediný klik. Kromě navigace v rámci reportu existují i akce, které vás odkážou na jiný report a dynamicky během kliknutí předají parametr pro další report. Například pokud byste měli report prodejů pro jednotlivé roky fungování svého byznysu, stačí kliknout na rok 2010 a otevře se vám report s grafem prodejů jednotlivých kategorií v roce 2010.
Vzhled reportů lze obohatit různými typy grafů, přes sloupcové a koláčové až po speciální typy. Tvorba online katalogu výrobků se neobejde bez fotek výrobků. S Reporting Services žádný problém.
Pro zobrazení toho, jak si například skutečné prodeje stojí v porovnání s plánem, se dají použít budíky (gauges) ve tvaru teploměru nebo tachometru. Novinkou verze 2008 R2 jsou vícestavové indikátory s paletou barev podobně jako na semaforu, které mohou zobrazovat i trend v čase formou šipek nahoru a dolů.
Ve verzi 2008 R2 přibývají ještě další vizualizační prvky, a to sparklines (minigrafy v buňkách). DataBars (datové čáry) vyplňují buňku z takové části, nakolik je velká hodnota v buňce v porovnání s ostatními. Pěkná může být i vizualizace v podobě analytických map. V zelených regionech se dařilo, žluté regiony nic moc, červená – máte problém.
Interaktivitu zobrazených dat v reportu můžeme ovládat přes parametry reportu a filtry. Tyto parametry na sebe mohou být navázány i do kaskády. Tudíž pokud vyberete v prvním parametru rok 2010, nabídnou se vám při volbě druhého parametru všechny měsíce. Pokud byste ale vybrali rok 2011, zobrazily by se pouze leden, únor a březen...
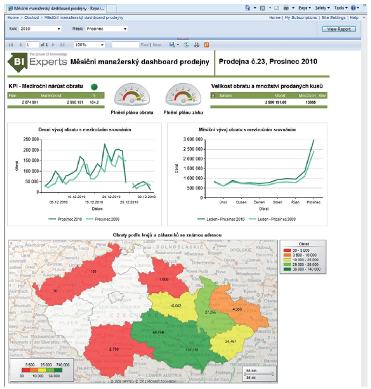
Publikování reportů
Když máme reporty hotové, chceme se o ně podělit. Pro vystavení na web můžeme použít buď stránku report manageru, nebo v případě integrace se SharePointem knihovnu dokumentů. Vystavený report se dá zobrazit v okně internetového prohlížeče a odtud případně i vyexportovat do následujících formátů: excel, pdf, html, xml, word, csv, tiff. Pro zrychlení dlouhotrvajících reportů lze používat cachování a pro zobrazení stavu v nějakém konkrétním čase (uzávěrka měsíce) snímky reportů (snapshoty).
Pokud byste chtěli dostávat nějaký report pravidelně, můžete použít automatické předplatné (subscriptions). Reporty mohou být doručovány buď e-mailem do vaší schránky, nebo do sdílené složky na síti ve kterémkoliv podporovaném formátu. Pro různé uživatele s různými preferencemi (někdo to rád v pdf mailem, někdo to rád v excelu na file share) můžete ukládat informace o doručovacích metodách v databázové tabulce a využít tzv. data driven subscriptions.
Na závěr tohoto článku zbývá zmínit, jak se tedy podělíme o hotový sešit PowerPivot. Pokud se vám podařilo zaintegrovat PowerPivot se SharePointem, máte nakročeno správným směrem. Stačí najít knihovnu dokumentů PowerPivotu a do té nahrát hotový sešit s daty. Data potom na pozadí změní úložiště a přesunou se do OLAP databáze Analysis Services. A co vám zůstane k dispozici, je sešit PowerPivot, který lze zobrazit v okně internetového prohlížeče spolu s interaktivními prvky, jako jsou například slicers.
Možnosti, které Reporting Services poskytují, jsou široké a mohou obohatit i vaši společnost.
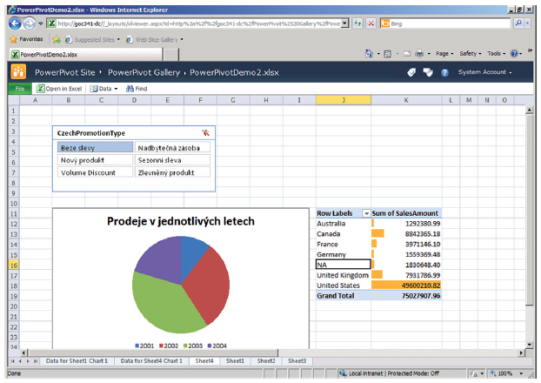
Jiří Neoral | BI Experts