Firmy každoročně investují nemálo peněz do nového softwaru, aktualizací, infrastruktury a kdoví čeho ještě. K čemu ale jsou nejmodernější technologie, pokud s nimi uživatelé neumějí pracovat? Jak dosáhnete návratu investice, která se nevyužívá?
V některých společnostech mají rozpočtové priority jinde a spoléhají na samostudium, někde dostanou zaměstnanci aspoň krátké školení. Někde nic, protože to prý není třeba. Vždyť nové technologie jsou přece intuitivní! Jenže kdo má čas pěstovat intuici, když za hodinu odevzdává výstup? Kdo má čas na samostudium, když v práci hoří tři projekty, mailbox bliká co půl minuty a po příchodu domů je třeba vynést koš, opravit kohoutek a uvařit večeři? Výsledkem je pak frustrace všech zúčastněných, válečný konflikt člověk-PC a otevřené nepřátelství prostých uživatelů vůči oddělení IT, které „za to za všechno může“.
Ovšem lidi se sami nezmění. Pokud nám hlubiny neznalosti vadí, nezbývá, než se pokusit je zasypat či přemostit. Vložit do toho svou vůli, ochotu a toleranci. Stačí jen sdílet vlastní lásku a nadšení, ukázat uživatelům, že nástroje Office jsou parádní! Pojďme se na to spolu připravit. Připomenout si některé z těch nejvychytanějších a zároveň nedostatečně známých funkcí jednotlivých aplikací. Ukažte je uživatelům nebo jim rovnou podstrčte Softwarový QUAS vedle kávovaru. Vězte, že i oni, byť po malých krůčcích, tomu IT přijdou na chuť!
Skype for Business (Lync 2013)
Ať už máte novou verzi Skype for Business (S4B) nebo ještě používáte Lync, asi se shodneme, že jde o užitečnou aplikaci. Ale co je na ní nejvíc sexy? Jako u celého O365 je to propojení s těmi ostatními.
Vezměme to pěkně od začátku – tedy z vrchu.
O mně
Úplně nahoře narazíme na lištu s předepsaným „What’s happening today?“. Spolu s možností změnit si fotku jde o jednu z funkcí, která v dnešní módě Facebooků, Twitterů atd. uživatele baví. Podobnou možnost nabízí políčko hned pod jménem. Potřebujete se vážně soustředit? Nastavte si manuálně Nerušit, případně připište vzkaz do statutu. Ten se automaticky synchronizuje s kalendářem. Máte-li naplánovanou schůzku, S4B se přepne do stejného módu. Zároveň pozná, když prezentujete. Nastaví status Nerušit a vypne veškerá upozornění. Zachrání vás tedy před situací, kdy vám uprostřed prezentace na poradě blikne e-mail, v lepším případě jen od manželky a s nákupním seznamem.
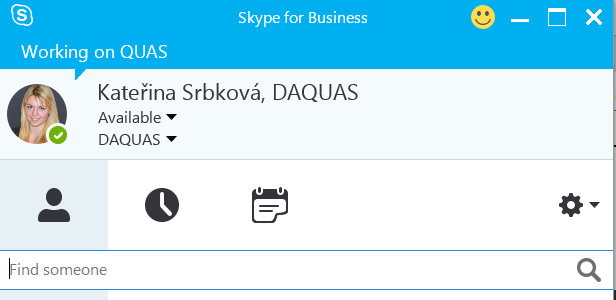
Kontakty
Nejpraktičtější vychytávkou, co se kontaktů týká, je možnost třídění do skupin. Založit novou lze pravým kliknutím na libovolnou skupinu, druhá možnost se (...zcela logicky... :-) ) skrývá pod tlačítkem Přidat kontakt. Kouzlit se skupinami se ale dá hlavně výběrem pod pravým tlačítkem. Jedním kliknutím můžeme poslat IM, e-mail, naplánovat schůzku nebo zavolat všem kontaktům ve skupině. Často se hodí možnost Najít předchozí konverzace, dostupná i u jednotlivých kontaktů. Třídit kontakty ale můžeme i pomocí předvolených možností na liště nad nimi. O skupinách jsme mluvili, status je automatický, ale vztahy? Ty umožňují uživateli nastavit, co chce se svými kontakty sdílet. Možnosti včetně jejich popisu se schovávají pod pravým kliknutím na kontakt a volbou Změnit vztah ochrany osobních údajů.
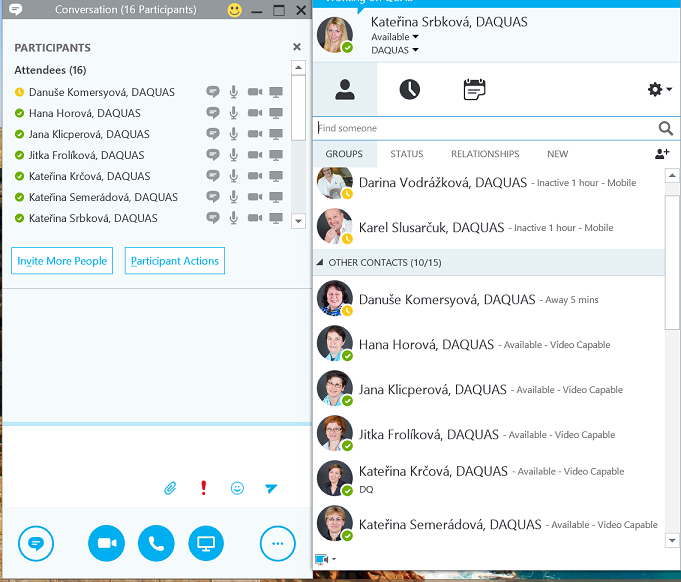
Connecting
Teď k hlavním funkcím S4B. V první řadě je tu pro Instant Messaging a volání. Unikátní možnosti nabízejí konferenční hovory či videohovory. S4B umožňuje sdílet plochu s ostatními účastníky. Máte nepořádek na ploše? Potřebujete během hovoru řídit ještě další záležitosti? Sdílejte s ostatními jen jeden ze spuštěných programů! Máte výtvarného ducha nebo jste si jen prostě nestihli připravit prezentaci? Sdílení tabule (white board) poslouží stejně jako flipchart v sále. Ale pozor na to. Kreslit si na ni mohou i ostatní účastníci, a to je občas baví více než samotný hovor ? Všechny tyto možnosti se nacházejí pod ikonkou monitoru. Dostáváme se tím i k dalším výhodám. Organizátor či prezentátor může ostatním účastníkům například ztlumit mikrofon, zakázat IM a i jinak s nimi interagovat.
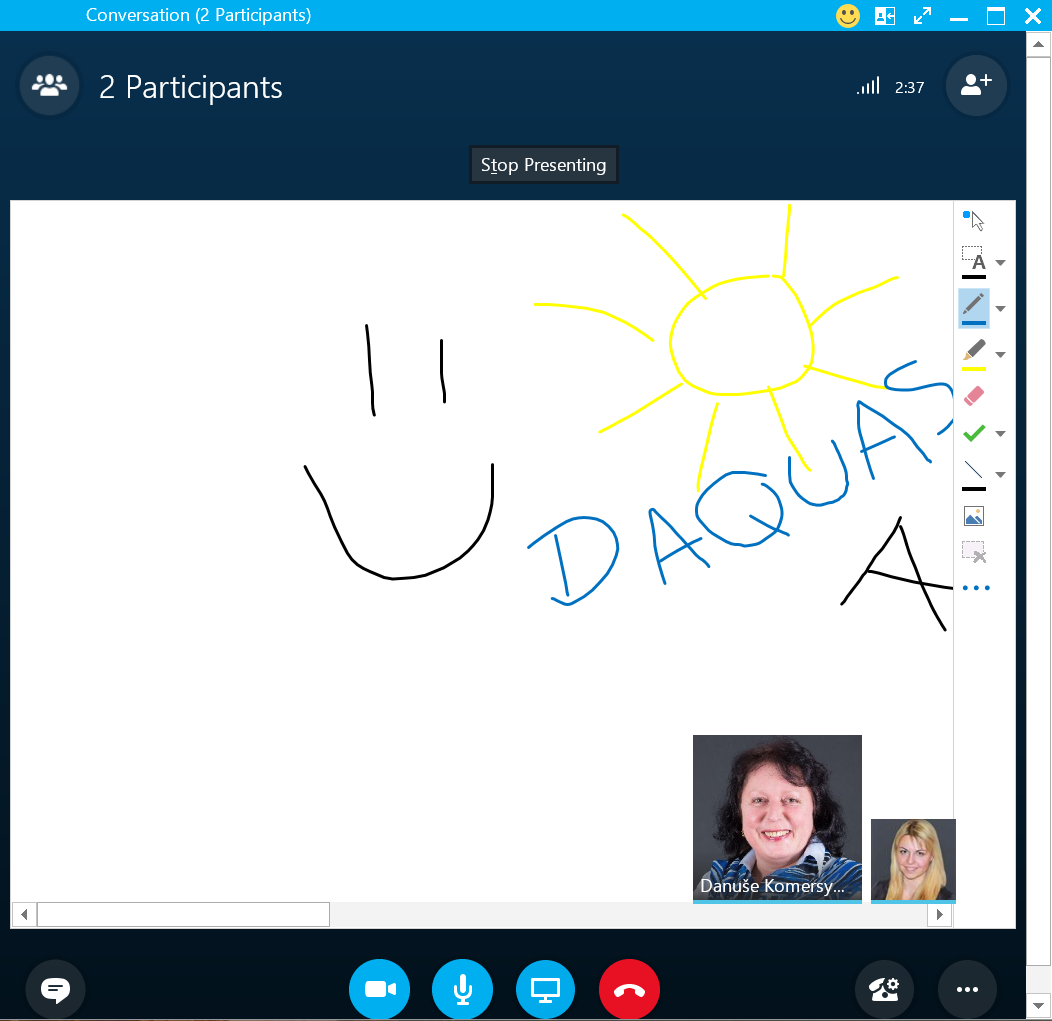
Outlook 2013
Co uděláte jako první, když přijdete ráno do kanceláře? Uvaříte si kafe. Dobře, a potom? Vrhnete se na e-maily a zjišťujete, co všechno dnes musíte udělat. (Tedy, samozřejmě, jen pokud to už dávno nevíte ze smartphonu cestou v busu nebo tramvaji.) Ze všech aplikací společnosti Microsoft je Outlook pravděpodobně nejvyužívanější. Funkcí má nespočet a dává každému uživateli možnost nastavit si každou část tak, aby mu plně vyhovovala. My se teď letmo podíváme jen na několik „chytrých tlačítek“ z každé sekce. Mezi jednotlivými částmi Outlooku se můžeme pohybovat pomocí ikonek vlevo dole. Zahrnují třeba poštu, kalendář, kontakty, úkoly a poznámky. Přejíždění myší přes ikonky zobrazí stručný náhled. A když náhodou po ránu nejste v kanceláři, jednoduše se k e-mailům dostanete i přes Outlook Web App, či přes „chytrá zařízení“ (smartphone, tablet…) s iOS, Android nebo Windows Phone.
Pošta
Pojďme se podívat na horní lištu, konkrétně na záložku Domů.
Vyčistit
Pod ikonkou přeškrtnutých žlutých obálek se skrývá funkce umožňující odlehčení mailboxu. Pokud odpovídáme na e-mail nebo ho přeposíláme dál, Outlook automaticky zkopíruje předchozí zprávy. Je-li výměna dlouhá, uloží se vám všechny reakce s každým dalším odesláním. Funkce Vyčistit nadbytečné kopie zprávy maže, a to buď v rámci konverzace, v celé složce nebo ve složce i s jejími podsložkami.
Menu Odpovědět
V této nabídce se kromě běžných reakcí nacházejí díky propojení s Kalendářem a S4B i další možnosti. Můžeme přímo z e-mailu vytvořit schůzku v kalendáři, začít konverzaci s odkazem na daný e-mail nebo odesílateli rovnou zavolat po Skype for Business.

Přesunout do OneNote
Na další propojení aplikací narazíme hned ve vedlejším oddíle. Možnost Přesunout do OneNote zkopíruje celý e-mail včetně informací o něm do toho listu v OneNote, který si vybereme. Když e-mail obsahuje přílohu, přiloží i tu jako odkaz na soubor.

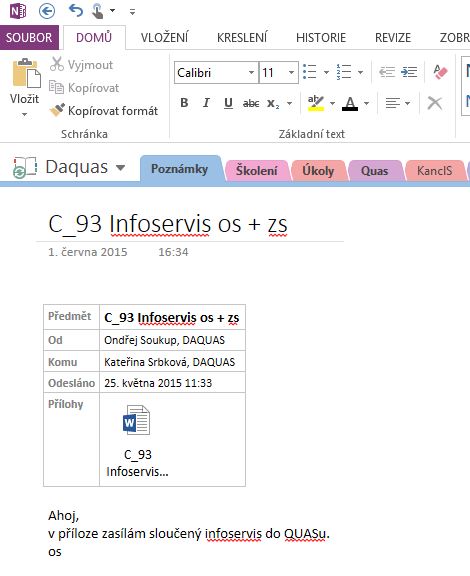
Zpracovat
V sekci značky se nachází funkce, kterou asi všichni známe a velká většina i využívá. Zkusili ale vaši uživatelé někdy volbu Vlastní nebo Přidat připomenutí? Ta totiž umožňuje nastavení libovolného data ukončení i upomínky. Třeba i pro adresáta, na kterého úkol delegujete.
Zobrazit jako konverzace
Přeskočme až na záložku Zobrazení. Hned z kraje narazíme na možnost Zobrazit jako konverzace, která shromáždí všechny e-maily se stejným předmětem nebo od stejných korespondentů (volitelně) ze všech složek. K čemu je to dobré? Napomáhá přehlednosti a zachování zdravého rozumu. Související e-maily se totiž stáhnou pod rozbalovací šipku toho nejnovějšího. Jako zázrakem tedy máte z děsivě vyhlížejících desítek mailů jen pár konverzací.
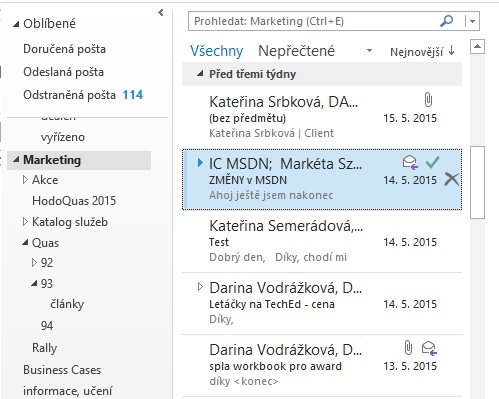
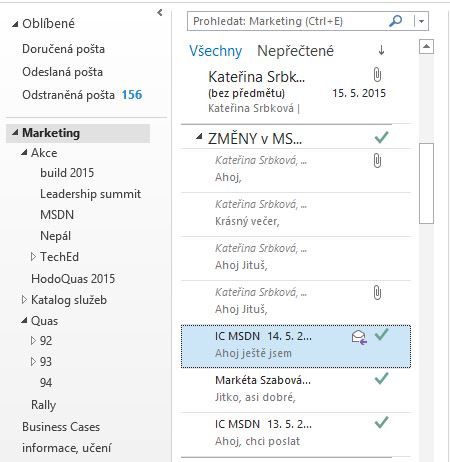
Panel úkolů
V této záložce se podíváme ještě na Panel úkolů v sekci Rozložení. Ten vytvoří vedle textu e-mailu další panel s náhledem kalendáře, úkolů, kontaktů nebo třeba všech najednou. Kromě praktičnosti přímého náhledu do kalendáře nebo informace o tom, co mě ještě daný den čeká, má panel i další funkci. Jednoduchý přetažením mailu do okna Úkolů okamžitě vytvoříte nový úkol se jménem dle předmětu.
Kalendář
Teď začneme netradičně. U levého panelu.
Zobrazení kalendáře
V horní liště v záložce Domů nebo Zobrazení máme hned několik předdefinovaných možností zobrazení – den, týden, měsíc… Konkrétní zobrazený úsek vidíme právě v levém panelu. Co když ale potřebuju vidět každou středu v měsíci? Nebo jen některé dny v týdnu? I to je možné! Stačí využít starých dobrých kláves Control nebo Shift a vybrat požadované dny v náhledu.
Překrýt přes sebe
Hned pod náhledem vidíme všechny kalendáře, do kterých máme povolený přístup. Mají-li uživatelé i svůj vlastní MS účet a přidali si osobní kalendář do firemního Outlooku, budou pravděpodobně chtít vidět oba kalendáře najednou. Samozřejmě stačí zaškrtnout zobrazení obou kalendářů. Jenže vybírat termín ze dvou, ne-li více kalendářů není zrovna pohodlné. Z toho důvodu máme pod pravým kliknutím na kalendář k dispozici volbu Překrýt přes sebe, která vybrané kalendáře zobrazí... no… přes sebe. Stejně tak zařídí překrytí šipka. Outlook automaticky přiřadí každému kalendáři jinou barvu, takže jednoduše poznáme, která událost se nachází ve kterém z nich. Stejnou funkci samozřejmě můžete využít i pro „prolnutí“ s kolegy.
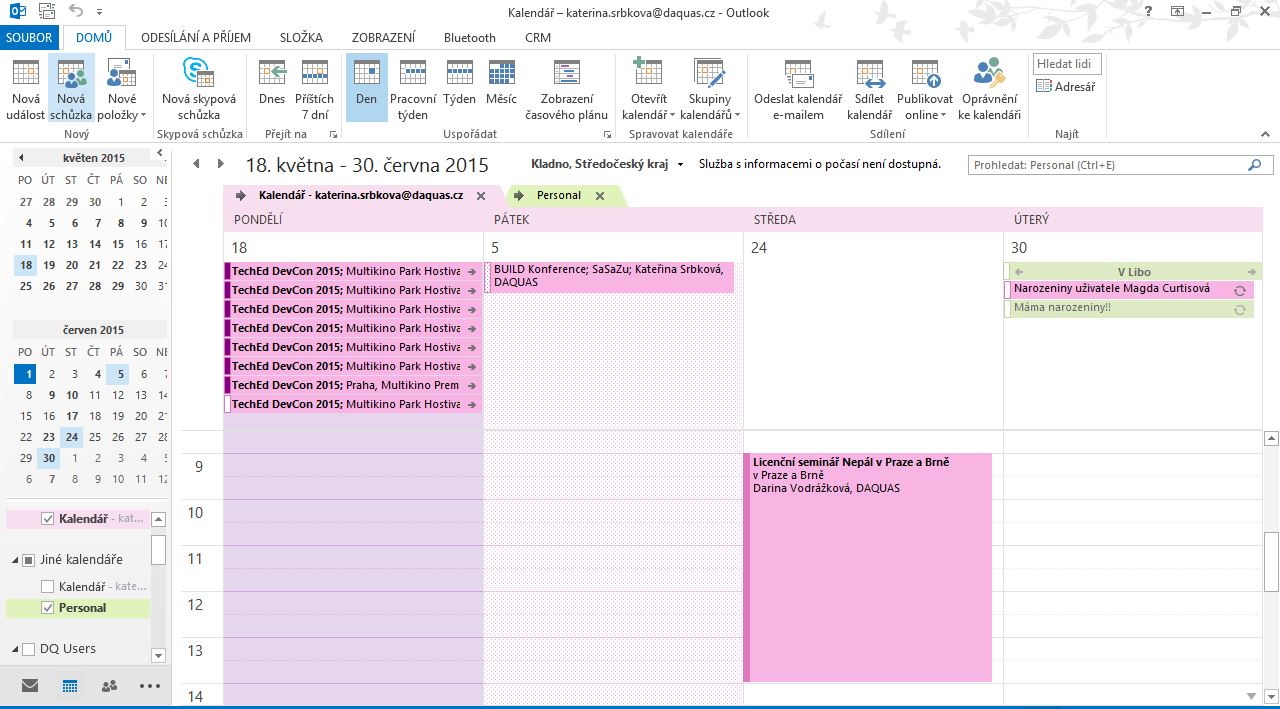
Počasí
Všimli jste si, že mezi horní lištou a samotným kalendářem ukazuje Outlook předpověď počasí? Můžete si dokonce nastavit několik míst. Když přejedete myší (nebo prstem :-) ) přes konkrétní předpověď, zobrazí se širší informace včetně odkazu na podrobný web.
Pomocník pro plánování
Pro setkání ve dvou obvykle vystačíte se sdílenými kalendáři. Abychom ale z plánování nové schůzky nemuseli přeskakovat do kalendářů všech pozvaných a opačně, existuje v liště nové schůzky v záložce Událost Pomocník pro plánování. Díky němu jednoduše vidíme kalendáře všech zúčastněných najednou. V pravém panelu zároveň Outlook sám nabízí vhodné termíny.
Nová skypová schůzka
Opět výhoda propojení aplikací. Tohle je moc hezká vychytávka. U S4B jsem psala o konferenčních hovorech pro více účastníků. Kalendář umožňuje takový hovor rovnou uspořádat. V pozvánce pak účastníkům rovnou přijde odkaz na připojení. Pokud nemají S4B/Lync on-premise, otevře Outlook webovou aplikaci. Organizátor může zároveň už při tvoření meetingu nastavit základní práva účastníků (horní lišta – Možnosti schůzky).
Poznámky ze schůzky
A ještě jedna spolupráce aplikací, tentokrát Outlook a OneNote. Nabídka Poznámky ze schůzky je přístupná pravým kliknutím na schůzku nebo v horní liště schůzky. Organizujete-li meeting vy, nabídne vám Outlook dvě varianty – poznámky jen pro sebe nebo poznámky sdílené s ostatními. Do OneNote se překopíruje šablona s detaily setkání (čas, účastníci, …).
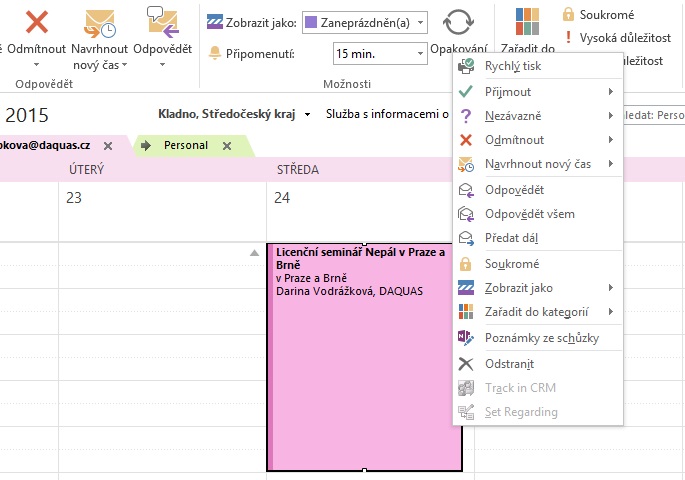

Lidé
Karta kontaktu
Máte-li rádi přehled a pořádek, pravděpodobně své kontakty spravujete a třeba zrovna v Outlooku. Nebo máte pocit, že funkci nevyužíváte? Přijde-li vám e-mail od někoho z vašich kontaktů, máte přímo z něj dostupnou jeho kartu se všemi údaji, které jste si k danému člověku uložili. Z karty můžete rovnou poslat IM nebo dotyčnému zavolat. Máte-li kontakt zároveň i ve S4B, zobrazí se vám i aktuální stav uživatele.
Poslat jako vizitku
Konec zdlouhavého přepisování e-mailu, konec špatně opsaným číslům! Potřebujete předat něčí kontaktní údaje? Pošlete vizitku! Jak? Pravým kliknutím na kontakt v sekci Lidé, volba Přeposlat kontakt jako vizitku. Údaje se odešlou ve formátu, který příjemce rovnou z e-mailu může uložit do vlastních kontaktů.
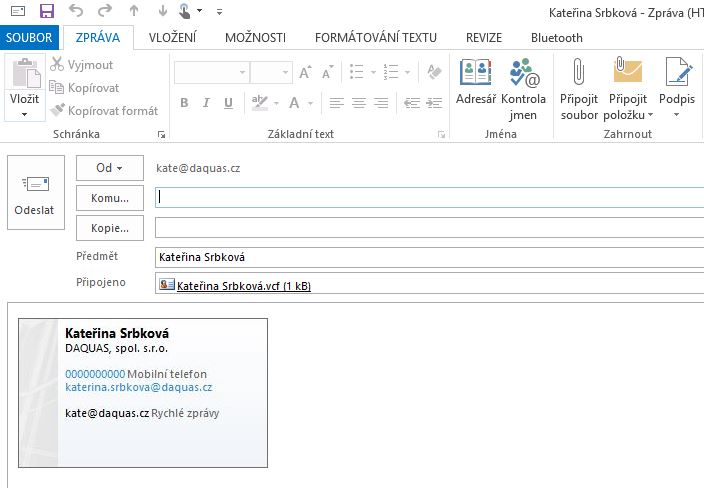
Označit pro informaci o změně stavu
Potřebujete rychle prodiskutovat záležitost s kolegou nebo se jen chcete domluvit na obědě? A kolega je zrovna offline? Máte-li kontakt propojený se S4B, označte si ho pro informaci o změně stavu v menu pod pravým kliknutím na kontakt! Jakmile se kolega přihlásí, S4B vás okamžitě informuje. Pak už zbývá jen vymyslet, do které restaurace vyrazíte.
Úkoly
Úkoly se často hrnou ze všech stran. Nechcete ztrácet čas hledáním „co že to po mně ten šéf vlastně chtěl“? Píšete si to-do-list a pak ho úspěšně zapomenete doma? I v tomhle vám Outlook pomůže.
S OneNote i s vlaječkami
Přesně tak, i Úkoly jsou propojené. Přiřadíte-li vlaječku nebo check box záležitosti v OneNote, Outlook si je automaticky nahraje do úkolů. Máte tak všechny povinnosti pohromadě, dostupné odkudkoliv, kde je internet. A co mě na nich baví nejvíc? Psychologický efekt! Vidíte totiž i všechny úkoly, které jsou již splněné :-)
Přiřadit úkol
Delegujete dnes a denně úkoly na ostatní? Tvoří se vám zmatek v tom, jestli už jste úkol zadali nebo ne? Nechcete se pořád ptát, jestli už úkol splnili? Přiřaďte jim ho přes Outlook. Vytvořte nový úkol a klikněte na Přiřadit úkol v horní liště. Jednoduše a přehledně vyznačíte termín, do poznámek připíšete instrukce. Můžete neustále úkol sledovat a přijde vám i oznámení o splnění.
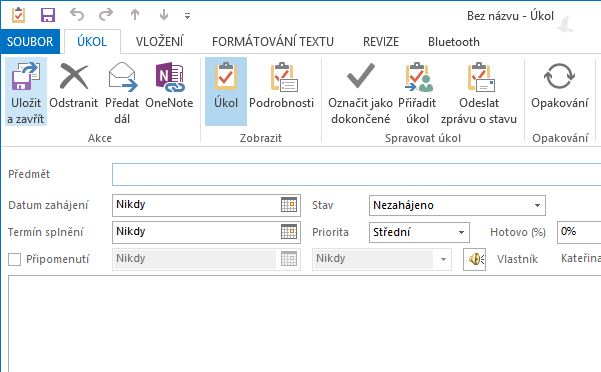
Chcete být za hvězdu? Kolikrát to nemusí být jen ten, kdo toho nejvíc ví, ale ten, kdo se o tu znalost umí podělit – aby ji ostatní mohli doopravdy ocenit. Náš návod ke sdílení lásky k Office a jeho možnostem vám pomůže nachystat si pár šikovných tipů, kterými oslníte kolegyně, kolegy i nadřízené. A možná se některý z nich hodil i vám. Máme příště pokračovat? Dejte vědět.